Obraz Diska Windows Xp Dlya Virtualbox
(2018/2/1) comment2, generic cialis, =(, tQNxqMSCSOAXpES.
Save time and effort with these easy-to-install Non-Mortise Hinges! Simply mount one side of the flat-tip hinge to your cabinet edge and the other to the back of the door or lid – no need to cut mortises! For use on cabinet doors, interior shutters, drop-leaf desks and in many more hinge applications.  A non-mortise hinge can be mortised in for that application. As far as the lid not lining up with the box, it helps if you lay the lid where you want it on the box and take a pensil and draw the outline of the box on the underside. That way you know where to place the hinge. Installing non-mortise hinges. Mr Colman, JNSS, Peel District School Board. The process that follows for installing a no-mortise hinge covers typical installation where the door is inset in a basic cabinet. But you can use a no-mortise hinge for other types of installations. Since there aren’t any mortises to help align the door and case with each other, you’ll need another method. Non mortise hinges without finial rockler woodworking tools save time and effort with easy to install non mortise hinges simply mount one side of this hinge to your cabinet edge and the other to the amazon non mortise door hinges non mortise nickel chrome plated hinge 2' 2 pc pack antique cabinet vintage furniture reproduction restoration.
A non-mortise hinge can be mortised in for that application. As far as the lid not lining up with the box, it helps if you lay the lid where you want it on the box and take a pensil and draw the outline of the box on the underside. That way you know where to place the hinge. Installing non-mortise hinges. Mr Colman, JNSS, Peel District School Board. The process that follows for installing a no-mortise hinge covers typical installation where the door is inset in a basic cabinet. But you can use a no-mortise hinge for other types of installations. Since there aren’t any mortises to help align the door and case with each other, you’ll need another method. Non mortise hinges without finial rockler woodworking tools save time and effort with easy to install non mortise hinges simply mount one side of this hinge to your cabinet edge and the other to the amazon non mortise door hinges non mortise nickel chrome plated hinge 2' 2 pc pack antique cabinet vintage furniture reproduction restoration.
How to “activate Windows XP the virtual disk version” on VirtualBox? Ask Question 1. I think I am not doing anything wrong, but to test our website on IE 7, 8, I am using VirtualBox 4.0.6 on Mac to run the VHD image from Microsoft. Browse other questions tagged windows-xp virtualbox windows-activation or ask your own question.
Advertisement Windows XP is old, and Microsoft no longer provides official support for the venerable operating system. But despite the lack of support, Windows XP is still running on 5 percent of all computers around the globe. Why are people still using Windows XP? Mostly due to work, research, or entertainment. Finding a copy of Windows XP isn’t easy. Finding some hardware to run it on is just as difficult.
That’s why the best option is to install Windows XP in a virtual machine so you can keep it on hand at all times. Here’s how you do it! Is Windows XP Really Available for Free?
Microsoft knows that there are good reasons to jump back into Windows XP. That’s why they supply Windows XP Mode, a full version of XP that runs within Windows 7. However, most of us have long since moved on from Windows 7, making this compatibility fix well, a little unhelpful. Luckily for you and me, there’s a relatively easy way to take the Windows XP Mode download and load it up in any virtual machine of your choosing. Before we begin, you need a few things: • Download and install. • Download and install Were you ever faced with a.rar file and wondered how to open it?
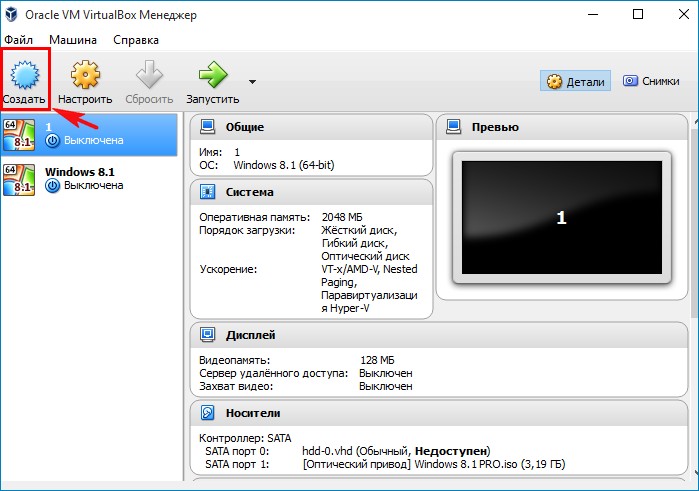
Fortunately, managing ZIP files and other compressed archives is simple with the right tools. Here is what you need to know. • A copy of Windows XP Mode (see below). Step 1: Download Windows XP Mode Virtual Hard Disk Head to the. Select Download. On the next page, select WindowsXPMode_en-us.exe, then hit Next.
The Windows XP Mode executable will now download. These are the files you need to create the XP Mode virtual hard disk. Unfortunately, they’re Archive files and not executable files, meaning they’re currently Read-only. You need to extract these files to a new folder. Select Extract from the toolbar, then press the ellipsis icon next to the address bar. Browse to where you’d like to extract the files—your C: drive is fine—and select Make New Folder.
I’ve called my folder “Windows XP Mode,” but the choice is yours. When you’re ready, press OK, then OK again to start the extraction process. This can take a minute or two.
Head to the folder you created when the extraction process completes. You’ll see the same list of files. The difference is that you can now edit these files as you see fit. Select the file named VirtualXPVHD. Press F2 to rename.
Insert a period between the “P” and the “V,” and press Enter. The file should immediately change into a virtual hard disk, and the icon to boot: Step 2: Install Windows XP Mode in a Virtual Machine Before we completed the XP Mode virtual hard disk extraction, I asked you to download and install VirtualBox. VirtualBox is a free app that allows you to run operating systems in a window. We’re going to install the Windows XP Mode virtual hard drive in VirtualBox.
• Open VirtualBox. At bottom of the Create Virtual Machine window, select Expert Mode (if your window shows an option for Guided Mode, you’re already using Expert Mode). Now, give your virtual machine a suitable name. If you include “XP” in the virtual machine name, the Version will automatically change to reflect that. Even so, double-check the Version is Windows XP (32-bit). • Assign the virtual machine some memory.
Memory is a shared resource, meaning both the host (your PC) and the guest (the virtual machine) use it concurrently. Luckily, Windows XP is old and doesn’t require buckets of RAM to run. I would advise assigning a minimum of 512 MB (but you won’t need more than 2048 MB). • Finally, we need to assign a hard disk—the virtual hard disk we extracted from the Windows XP Mode executable earlier. Under Hard disk, select Use an existing virtual hard disk file. Then, hit the folder with the green arrow. Browse to the folder we extracted our files to, select VirtualXP, then Open.